Dokumentation
cFos Power Brain Wallboxen mit Mesh verbinden
Das cFos Mesh dient zur Vernetzung mehrerer cFos Power Brain Wallboxen. Es verbindet das Beste aus den beiden Welten LAN und WLAN. Sie sparen aufwendige Netzwerkverkabelung und haben auch dann gute Verbindungen zu Ihren Wallboxen, wenn es mal WLAN Empfangsstörungen gibt (z.B. durch ein großes in der Fahrspur einer Garage befindliches Auto). Außerdem spart das cFos Mesh Ihnen je nach örtlichen Gegebenheiten weitere WLAN Access Points zu installieren.
Beim cFos Mesh wird ein cFos Power Brain in der Nähe des zentralen WLAN-Routers oder Access Points installiert. Dieses dient dem cFos Mesh dann als "root" und sorgt für die Verbindung aller weiterer cFos Power Brain Wallboxen mit diesem Router. Diese weiteren Knoten verbinden sich dann mit diesem "root" Knoten (oder, falls noch erreichbar, mit dem WLAN-Router). cFos Power Brain Wallboxen, die den Router nicht mehr erreichen können, verbinden sich mit einer bereits im cFos Mesh befindlichen anderen cFos Power Brain Wallbox. So entsteht ein sich selbst organisierendes Netz. Ist eine Wallbox mal nicht erreichbar, organisiert sich das cFos Mesh automatisch um. Damit erhöhen alle Knoten des cFos Mesh die Reichweite des WLANs. Alle Geräte sind wie gewohnt im lokalen Netz erreichbar, als wenn sie direkt mit dem WLAN-Router verbunden wären.
Dies ist ein einmaliges Feature unter den heutigen am Markt befindlichen Ladestationen (Stand 02/2024).
Ein Gerät im cFos Mesh kann einer von drei Typen sein:
- root: Dieses Gerät stellt die Verbindung zum WLAN-Router her und erlaubt weiteren Geräten, sich mit ihm zu verbinden.
- node: Dieses Gerät verbindet sich mit einem anderen Gerät (jedoch nicht mit dem WLAN-Router) und erlaubt weiteren Geräten, sich mit ihm zu verbinden.
- leaf: Dieses Gerät verbindet sich mit einem anderen Gerät (jedoch nicht mit dem WLAN-Router) und bietet keine cFos Mesh Verbindungen für weitere Geräte an.
Ein Gerät im cFos Mesh kann einer von drei Typen sein:
- root: Dieses Gerät stellt die Verbindung zum WLAN-Router her und erlaubt weiteren Geräten, sich mit ihm zu verbinden.
- node: Dieses Gerät verbindet sich mit einem anderen Gerät (jedoch nicht mit dem WLAN-Router) und erlaubt weiteren Geräten, sich mit ihm zu verbinden.
- leaf: Dieses Gerät verbindet sich mit einem anderen Gerät (jedoch nicht mit dem WLAN-Router) und bietet keine cFos Mesh Verbindungen für weitere Geräte an.
cFos Mesh Installation
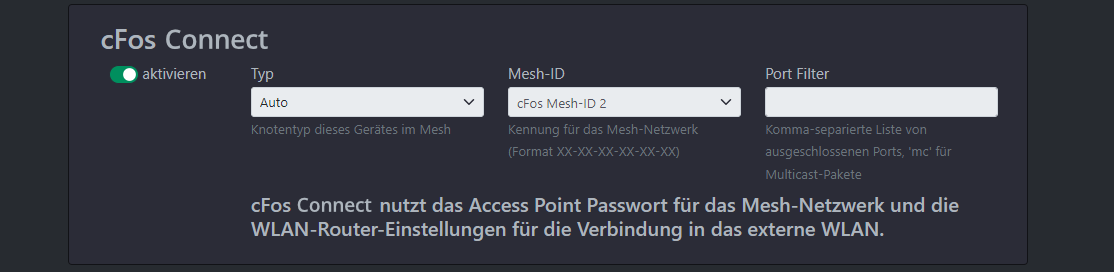
Das erste Gerät wird wie gewohnt mit dem lokalen WLAN verbunden.
Jeder Knoten im cFos Mesh stellt einen WLAN Access Point zur Verfügung. Um diesen vom zentralen Access Point oder WLAN-Router zu unterscheiden, nennen wir diesen hier AP.
- Gerät (in Fabrikzustand) einschalten
- Mit einem WiFi-fähigen Gerät (Laptop, Smartphone, Tablet) bei dem AP des Gerätes mit dem Standard-Passwort "1234abcd" anmelden.
- Die Portal-Seite öffnet sich, dort mit leerem Passwort anmelden
- Wenn sich Portal-Seite nicht öffnet oder das Gerät schon mit dem WLAN verbunden ist, kann man auch mit einem Web-Browser 192.168.4.1 öffnen. Zur Seite "Konfiguration" wechseln (anmelden mit Benutzer "admin" und leerem Passwort).
- WLAN-Station Einstellungen: "Verbindung konfigurieren wählen", SSID des WLANs auswählen, Passwort eingeben und "Verbinden" anwählen.
- Verbindung zum AP geht wahrscheinlich verloren (wegen Kanalwechsel), daher beim AP neu anmelden
- Web-Browser öffnen wie oben, der WLAN-Status zeigt nun die erhaltene IP-Adresse im WLAN. Das Gerät kann nun über diese IP-Adresse aus dem WLAN angesprochen werden.
- "cFos Mesh" aktivieren (Standard-Einstellungen können in der Regel verwendet werden, s.u.) und speichern. Unter "WLAN Access Point" wird nun die SSID angezeigt, unter der der AP sichtbar wird (ESPM_...), wenn der AP aktiviert bleibt.
- Der AP kann für wenige Sekunden nicht erreichbar sein. Sie können aber das Gerät weiterhin über das WLAN erreichen.
Weitere Geräte zum cFos Mesh hinzufügen
Sie können nun das zweite und weitere Geräte genauso zum cFos Mesh hinzufügen, auch ohne sich vorher im WLAN anzumelden:
- Gerät (in Fabrikzustand) einschalten
- Mit einem WiFi-fähigen Gerät (Laptop, Smartphone, Tablet) bei dem AP des Gerätes anmelden.
- Die Portal-Seite öffnet sich, dort mit leerem Passwort anmelden.
- Wenn das cFos Mesh schon mit einem geänderten Passwort betrieben wird, das Passwort des AP entsprechend ändern und sich neu beim AP anmelden.
- "cFos Mesh" aktivieren (gleiche Mesh-ID wie im ersten Gerät wählen) und speichern.
- Im Web-Interface des ersten Gerätes sollte bei "Geräte im Netzwerk verwalten" nach wenigen Sekunden bei "Aktualisieren" das neue Gerät mit seiner zugewiesenen IP-Adresse angezeigt werden.
Weitere Einstellungen für das cFos Mesh
Sie können die WLAN-Router-Einstellungen an neue Geräte übertragen, indem Sie unter "Verbindung konfigurieren" das Router-Passwort neu eingeben und "In alle Mesh-Geräte speichern" anwählen. Hinweis: Ist ein Gerät in ein cFos Mesh eingebucht, zeigt die Liste der WLAN-Geräte nur andere Geräte im Mesh an. Hier sieht man die Signalstärke der benachbarten Geräte.
Sie können das Mesh-Passwort, das ebenfalls zur Anmeldung am AP eines Gerätes erforderlich ist, für alle angemeldeten Geräte gleichzeitig ändern, indem Sie 'Neues Passwort für alle Mesh-Geräte' statt 'Neues Passwort speichern' wählen.
Sollen mehrere Mesh-Netzwerke parallel an sich möglicherweise überlappenden Bereichen betrieben werden, sollten Sie diesen Meshes unterschiedliche Mesh-Ids geben. Das Eingabefeld gibt 3 IDs vor, Sie können aber auch eine beliebige ID im Format xx-xx-xx-xx-xx-xx angeben, wobei x für eine Hexadezimalziffer steht.
Werden viele Broadcast-Pakete im WLAN-Netzwerk versendet, kann dies zu einer Überlastung des Mesh führen. Daher können in dem Feld "Port Filter" diese Netzwerk-Pakete nach Ziel-Port herausgefiltert werden. Ein Eintrag "mc" filtert auch Multicast-Pakete heraus. Beispiel: "889,9522,mc". Hinweis: Multicast-Pakete werden eventuell verwendet, um andere Geräte im Netz zu finden (mDNS), oder Messdaten zu übermitteln (z.B. SMA Homemanager). Bitte filtern Sie diese nur, wenn unbedingt nötig.
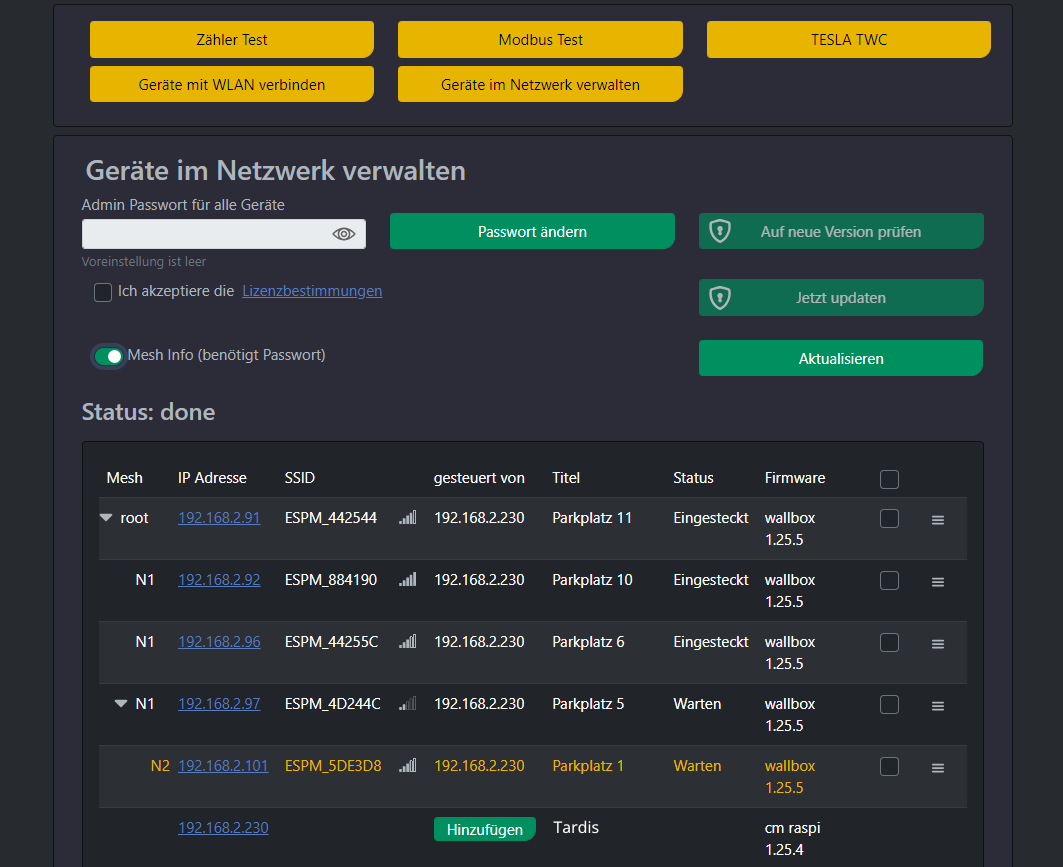
Die Funktion "Geräte im Netzwerk verwalten" listet alle cFos eMobility Geräte im Netzwerk auf. Mit der Option "Mesh Info anzeigen" wird die Baumstruktur des Meshes dargestellt.
