文件
將 cFos Power Brain 牆盒與 Mesh 連接
cFos Mesh 用於將多個cFos Power Brain 牆盒連網。它結合了 LAN 和 WLAN 的優點。即使有 WLAN 接收問題(例如,由於車庫車道上有一輛大型汽車),您也可以節省複雜的網路佈線,並與壁箱保持良好的連接。 cFos Mesh 也讓您無需根據當地條件安裝額外的 WLAN 存取點。
透過 cFos Mesh,cFos Power Brain 安裝在中央 WLAN 路由器或存取點附近。然後,它將作為 cFos Mesh 的“根”,並確保所有其他 cFos Power Brain 牆盒都連接到該路由器。然後,這些附加節點連接到該「根」節點(或者,如果仍可訪問,則連接到 WLAN 路由器)。無法再連接到路由器的 cFos Power Brain Wallbox 將連接到 cFos Mesh 中已有的另一個 cFos Power Brain Wallbox。這創建了一個自組織網路。如果無法存取牆盒,cFos Mesh 會自動重新組織。這意味著cFos Mesh的所有節點都增加了WLAN的範圍。所有設備都可以像往常一樣存取本地網絡,就好像它們直接連接到 WLAN 路由器一樣。
這是當今市場上(截至/2 月)充電站的獨特功能。
cFos Mesh 中的裝置可以是以下三種類型之一:
- root :該裝置連接到 WiFi 路由器並允許其他裝置連接到它。
- node :該裝置連接到另一個裝置(但不是無線路由器)並允許其他裝置連接到它。
- leaf :此裝置連接到另一個裝置(但不連接 WiFi 路由器),且不為其他裝置提供 cFos Mesh 連線。
cFos Mesh 中的裝置可以是以下三種類型之一:
- root :該裝置連接到 WiFi 路由器並允許其他裝置連接到它。
- node :該裝置連接到另一個裝置(但不是無線路由器)並允許其他裝置連接到它。
- leaf :此裝置連接到另一個裝置(但不連接 WiFi 路由器),且不為其他裝置提供 cFos Mesh 連線。
cFos 網格安裝
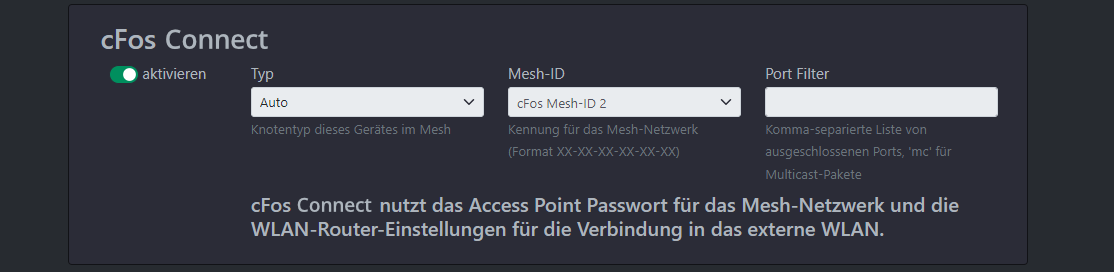
第一台設備照常連接到本地 WiFi。
cFos Mesh 中的每個節點都提供一個 WLAN 存取點。為了區別於中央存取點或 WLAN 路由器,我們將此稱為AP 。
- 開啟設備(在出廠狀態)。
- 使用支援 WiFi 的裝置(筆記型電腦、智慧型手機、平板電腦)使用標準密碼「1234abcd」登入裝置的 AP。
- 入口網頁打開,使用空密碼登入
- 如果入口網頁未開啟或裝置已連線至 WLAN,您也可以使用 Web 瀏覽器開啟 192.168.4.1。進入「設定」頁面(使用使用者「admin」和空密碼登入)。
- WLAN 站台設定:選擇“設定連線”,選擇 WLAN 的 SSID,輸入密碼,然後選擇“連線”。
- 與 AP 的連線可能已遺失(由於頻道變更),因此請重新登入 AP
- 如上開啟網頁瀏覽器,WLAN 狀態現在顯示 WLAN 中接收到的 IP 位址。現在可以透過此 IP 位址從 WLAN 存取裝置。
- 啟動“cFos Mesh”(通常可以使用標準設置,見下文)並儲存。如果 AP 保持啟動狀態,則 AP 可見的 SSID (ESPM_...) 現在顯示在「WLAN 存取點」下。
- AP 可能在幾秒鐘內無法存取。但是,您仍然可以透過 WiFi 存取該設備。
將更多設備新增至 cFos Mesh
現在,您可以以相同的方式將第二個和其他裝置新增至 cFos Mesh,甚至無需先登入 WLAN:
- 開啟設備(在出廠狀態)。
- 使用支援 WiFi 的裝置(筆記型電腦、智慧型手機、平板電腦)登入裝置的 AP。
- 入口網頁打開,使用空密碼登入。
- 如果 cFos Mesh 已經使用更改後的密碼進行操作,請相應地更改 AP 密碼並重新登入 AP。
- 啟動“cFos Mesh”(選擇與第一個裝置中相同的網格 ID)並儲存。
- 在第一台裝置的 Web 介面中,幾秒鐘後,新裝置應在「管理網路中的裝置」下的「更新」下顯示其指派的 IP 位址。
cFos Mesh 的進一步設置
您可以透過在「設定連線」下重新輸入路由器密碼並選擇「儲存到所有網狀裝置」來將 WLAN 路由器設定傳輸到新裝置。注意:如果裝置登入 cFos Mesh,則 WLAN 裝置清單僅顯示網格中的其他裝置。在這裡您可以看到鄰近設備的訊號強度。
您可以透過選擇“所有 Mesh 裝置的新密碼”而不是“儲存新密碼”,同時變更所有登入裝置的 Mesh 密碼(登入裝置的 AP 也需要該密碼)。
如果要在可能重疊的區域並行操作多個網格網絡,則應為這些網格指定不同的網格 ID。輸入欄位指定 3 個 ID,但您也可以指定格式為 xx-xx-xx-xx-xx-xx 的任何 ID,其中 x 是十六進位數字。
如果在 WLAN 網路中傳送許多廣播封包,可能會導致網格過載。因此,可以透過「連接埠過濾」欄位中的目的連接埠來過濾掉這些網路封包。條目“mc”也過濾掉多播封包。例:「889,9522,mc」。注意:多播資料包可用於尋找網路中的其他裝置 (mDNS) 或傳輸量測資料(例如 SMA Home Manager)。請僅在絕對必要時過濾這些內容。
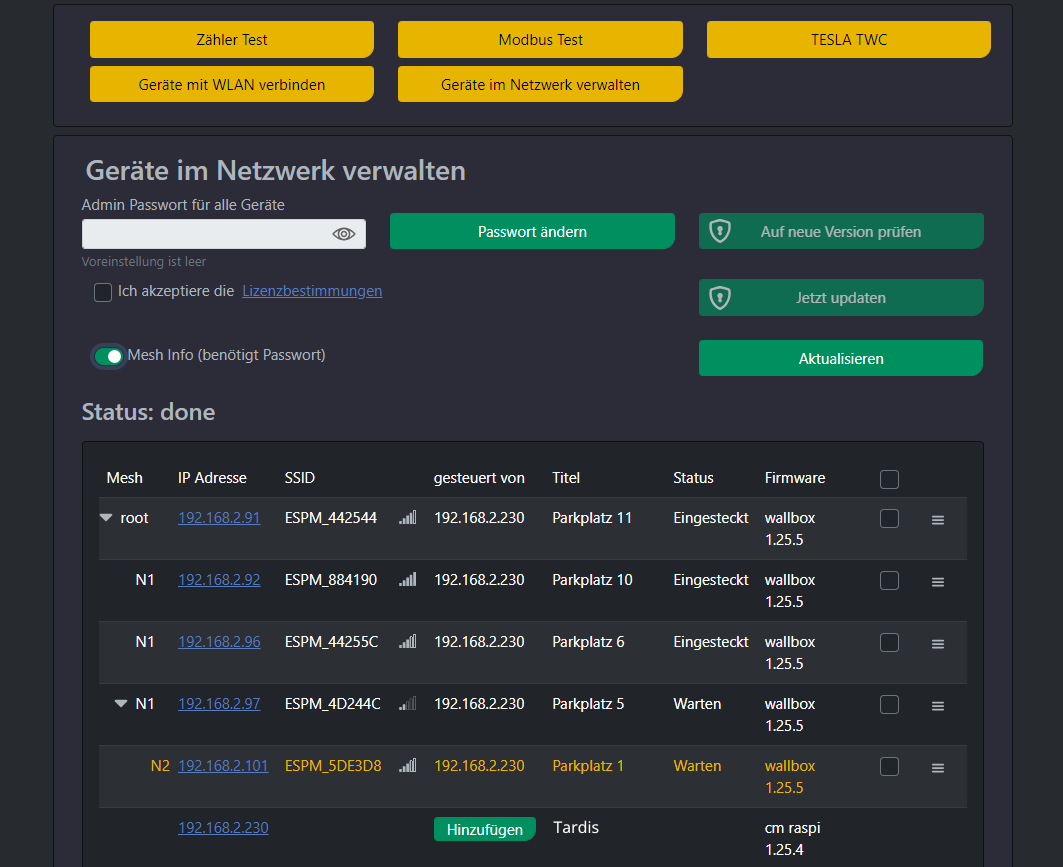
「管理網路中的設備」功能列出了網路中的所有 cFos eMobility 設備。 “顯示網格資訊”選項顯示網格的樹狀結構。
