Dokumentacja
podłącz stacje ładowania cFos Power Brain do sieci Mesh
CFos Mesh służy do łączenia w sieć kilku stacji cFos Power Brain Wallbox. Łączy to, co najlepsze z obu światów, LAN i WLAN. Oszczędzasz na kosztownym okablowaniu sieciowym i masz dobre połączenie ze stacjami Wallbox, nawet jeśli występują zakłócenia odbioru WLAN (np. z powodu dużego samochodu na pasie garażu). CFos Mesh pozwala również uniknąć konieczności instalowania dodatkowych punktów dostępowych WLAN, w zależności od lokalnych warunków.
Dzięki cFos Mesh, cFos Power Brain jest instalowany w pobliżu centralnego routera WLAN lub punktu dostępowego. Służy on jako "korzeń" sieci cFos Mesh i zapewnia, że wszystkie inne stacje cFos Power Brain Wallbox są podłączone do tego routera. Inne węzły łączą się następnie z tym węzłem "głównym" (lub, jeśli nadal jest dostępny, z routerem WLAN). stacje cFos Power Brain Wallbox, które nie mogą już dotrzeć do routera, łączą się z inną stacją cFos Power Brain Wallbox, która jest już w sieci cFos Mesh. Tworzy to samoorganizującą się sieć. Jeśli stacja Wallbox nie może zostać osiągnięta, sieć cFos Mesh automatycznie się reorganizuje. Oznacza to, że wszystkie węzły w sieci cFos Mesh zwiększają zasięg sieci WLAN. Wszystkie urządzenia mogą być osiągalne w sieci lokalnej w zwykły sposób, tak jakby były podłączone bezpośrednio do routera WLAN.
Jest to wyjątkowa funkcja wśród stacji ładowania dostępnych obecnie na rynku (stan na 02/2024).
Urządzenie w sieci cFos Mesh może być jednego z trzech typów:
- root: To urządzenie nawiązuje połączenie z routerem WLAN i umożliwia innym urządzeniom łączenie się z nim.
- węzeł: to urządzenie łączy się z innym urządzeniem (ale nie z routerem WLAN) i umożliwia innym urządzeniom łączenie się z nim.
- leaf: To urządzenie łączy się z innym urządzeniem (ale nie z routerem bezprzewodowym) i nie oferuje połączeń cFos Mesh dla innych urządzeń.
Urządzenie w sieci cFos Mesh może być jednego z trzech typów:
- root: To urządzenie nawiązuje połączenie z routerem WLAN i umożliwia innym urządzeniom łączenie się z nim.
- węzeł: to urządzenie łączy się z innym urządzeniem (ale nie z routerem WLAN) i umożliwia innym urządzeniom łączenie się z nim.
- leaf: To urządzenie łączy się z innym urządzeniem (ale nie z routerem bezprzewodowym) i nie oferuje połączeń cFos Mesh dla innych urządzeń.
instalacja siatki cFos
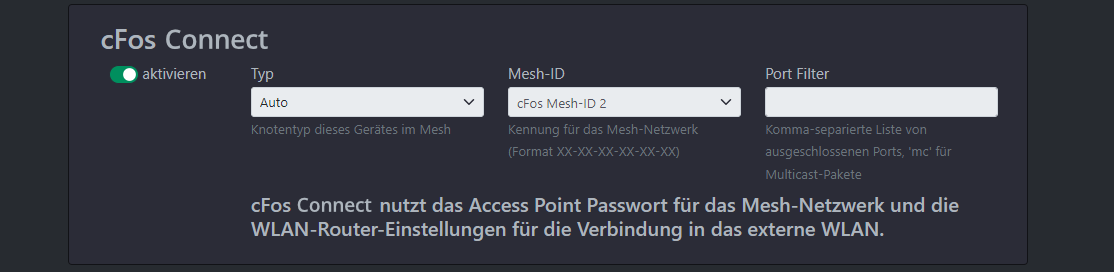
Pierwsze urządzenie jest podłączone do lokalnej sieci WLAN w zwykły sposób.
Każdy węzeł w sieci cFos Mesh zapewnia punkt dostępu WLAN. Aby odróżnić go od centralnego punktu dostępowego lub routera WLAN, nazywamy go tutaj punktem dostępowym.
- Włącz urządzenie (w ustawieniach fabrycznych)
- Korzystając z urządzenia obsługującego Wi-Fi (laptop, smartfon, tablet), zaloguj się do punktu dostępowego urządzenia za pomocą domyślnego hasła "1234abcd".
- Otworzy się strona portalu, zaloguj się przy użyciu pustego hasła
- Jeśli strona portalu nie otwiera się lub urządzenie jest już podłączone do sieci WLAN, można również otworzyć 192.168.4.1 za pomocą przeglądarki internetowej. Przejdź do strony "Configuration" (Konfiguracja) (zaloguj się przy użyciu użytkownika "admin" i pustego hasła).
- Ustawienia stacji WLAN: Wybierz "Konfiguruj połączenie", wybierz SSID sieci WLAN, wprowadź hasło i wybierz "Połącz".
- Połączenie z punktem dostępowym zostało prawdopodobnie utracone (z powodu zmiany kanału), dlatego należy ponownie zalogować się do punktu dostępowego
- Otwórz przeglądarkę internetową jak powyżej, status sieci WLAN pokazuje teraz adres IP otrzymany w sieci WLAN. Urządzenie może być teraz adresowane przez ten adres IP z sieci WLAN.
- aktywuj "cFos Mesh" (zazwyczaj można użyć ustawień domyślnych, patrz poniżej) i zapisz. Identyfikator SSID, pod którym widoczny jest punkt dostępu (ESPM_...), jest teraz wyświetlany w sekcji "Punkt dostępu WLAN", jeśli punkt dostępu pozostaje aktywny.
- Punkt dostępowy może być nieosiągalny przez kilka sekund. Nadal jednak można uzyskać dostęp do urządzenia za pośrednictwem sieci WLAN.
Dodaj więcej urządzeń do sieci cFos Mesh
Możesz teraz dodać drugie i inne urządzenia do sieci cFos Mesh w ten sam sposób, nawet bez wcześniejszego logowania się do sieci WLAN
- Włącz urządzenie (w ustawieniach fabrycznych)
- Zaloguj się do AP urządzenia za pomocą urządzenia obsługującego Wi-Fi (laptop, smartfon, tablet).
- Otworzy się strona portalu, zaloguj się tam przy użyciu pustego hasła.
- Jeśli cFos Mesh jest już używany ze zmienionym hasłem, zmień odpowiednio hasło punktu dostępowego i zaloguj się ponownie do punktu dostępowego.
- aktywuj "cFos Mesh" (wybierz ten sam Mesh ID, co w pierwszym urządzeniu) i zapisz.
- Po kilku sekundach nowe urządzenie z przypisanym adresem IP powinno zostać wyświetlone w interfejsie internetowym pierwszego urządzenia w sekcji "Zarządzaj urządzeniami w sieci" w sekcji "Odśwież".
Dalsze ustawienia dla cFos Mesh
Ustawienia routera bezprzewodowego można przenieść na nowe urządzenia, wprowadzając ponownie hasło routera w sekcji "Konfiguruj połączenie" i wybierając opcję "Zapisz we wszystkich urządzeniach mesh". Uwaga: Jeśli urządzenie jest zalogowane do sieci cFos Mesh, lista urządzeń WLAN pokazuje tylko inne urządzenia w sieci Mesh. Tutaj można zobaczyć siłę sygnału sąsiednich urządzeń.
Hasło Mesh, które jest również wymagane do zalogowania się do punktu dostępowego urządzenia, można zmienić dla wszystkich zalogowanych urządzeń jednocześnie, wybierając opcję "Nowe hasło dla wszystkich urządzeń Mesh" zamiast "Zapisz nowe hasło".
Jeśli kilka sieci mesh ma działać równolegle w prawdopodobnie nakładających się obszarach, należy nadać tym sieciom różne identyfikatory mesh. Pole wejściowe określa 3 identyfikatory, ale można również wprowadzić dowolny identyfikator w formacie xx-xx-xx-xx-xx-xx-xx, gdzie x oznacza cyfrę szesnastkową.
Jeśli w sieci WLAN wysyłanych jest wiele pakietów rozgłoszeniowych, może to prowadzić do przeciążenia sieci mesh. Takie pakiety sieciowe można zatem odfiltrować według portu docelowego w polu "Port Filter". Wpis "mc" filtruje również pakiety multicast. Przykład: "889,9522,mc". Uwaga: Pakiety multicast mogą być używane do wyszukiwania innych urządzeń w sieci (mDNS) lub do przesyłania danych pomiarowych (np. SMA Homemanager). Należy je filtrować tylko wtedy, gdy jest to absolutnie konieczne.
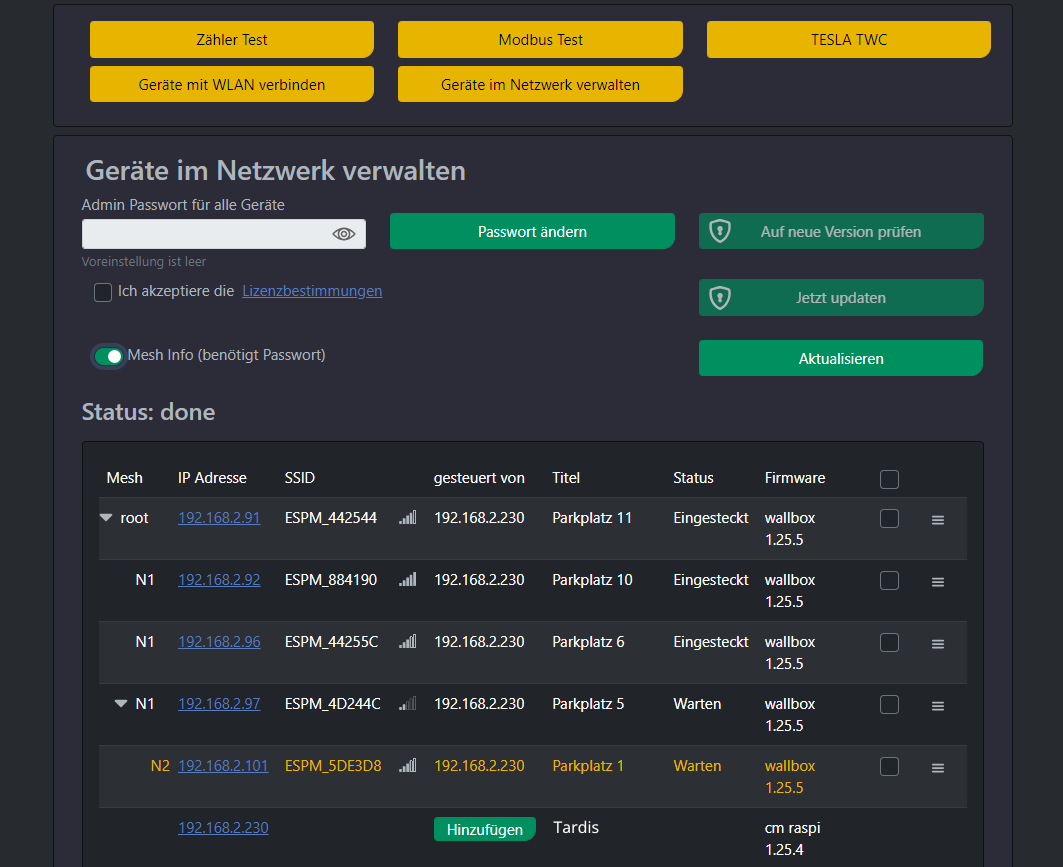
Funkcja "Zarządzaj urządzeniami w sieci" wyświetla listę wszystkich urządzeń cFos eMobility w sieci. Opcja "Show mesh info" wyświetla strukturę drzewa sieci mesh.
